Equipment
- Creston touchpad display
- Stationary UiO PC (salen computer) with Windows 10.
- Projector and screen
- HDMI for connecting a personal laptop
- includes adapters for USB-C and thunderbolt etc.
- Mini-jack audio connection
- CD player
- 2x B&W Hifi speakers
- Logitech PTZ Pro 2 web camera and remote controller
- Catchbox microphone receiver box
Turn on the Crestron system simply by interacting with it. This process will take a few minutes. it is equally important to turn off the system when we leave. This procedure is clearly marked on the Crestron display by the big "Quit" button.
We can choose to have a personal laptop or the salen PC as the media source for the B&W speakers and projector. This is achieved by selecting a few options on the Crestron display and in Windows:
Salen PC as Media Source
To use the salen PC as a media source, navigate to "Projector" on the Crestron display and select "PC UiO" as our video source. Next, navigate to "Sound" and make sure that the sound source is set to "PC", that the volume is good, and that the sound is not muted from here.
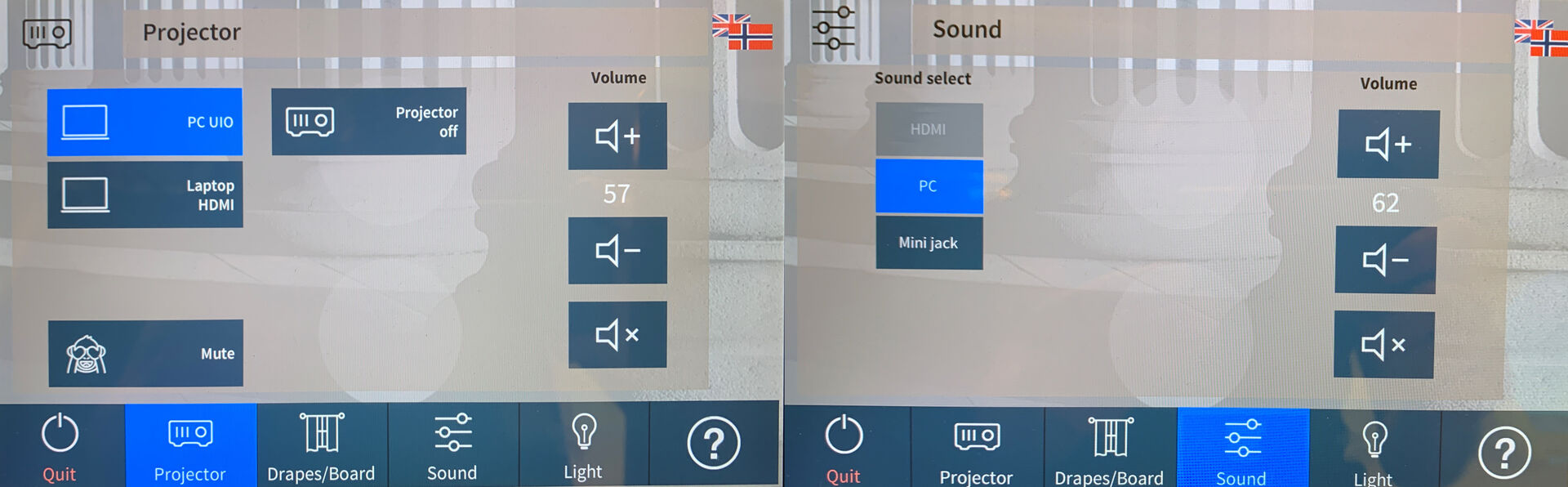
Last, it is important to ensure that the "ExtronScalerID" is set as the output source for audio and screen in Windows. This is the hardware module that captures the audio-video feed and passes it to the B&W speakers and projector.
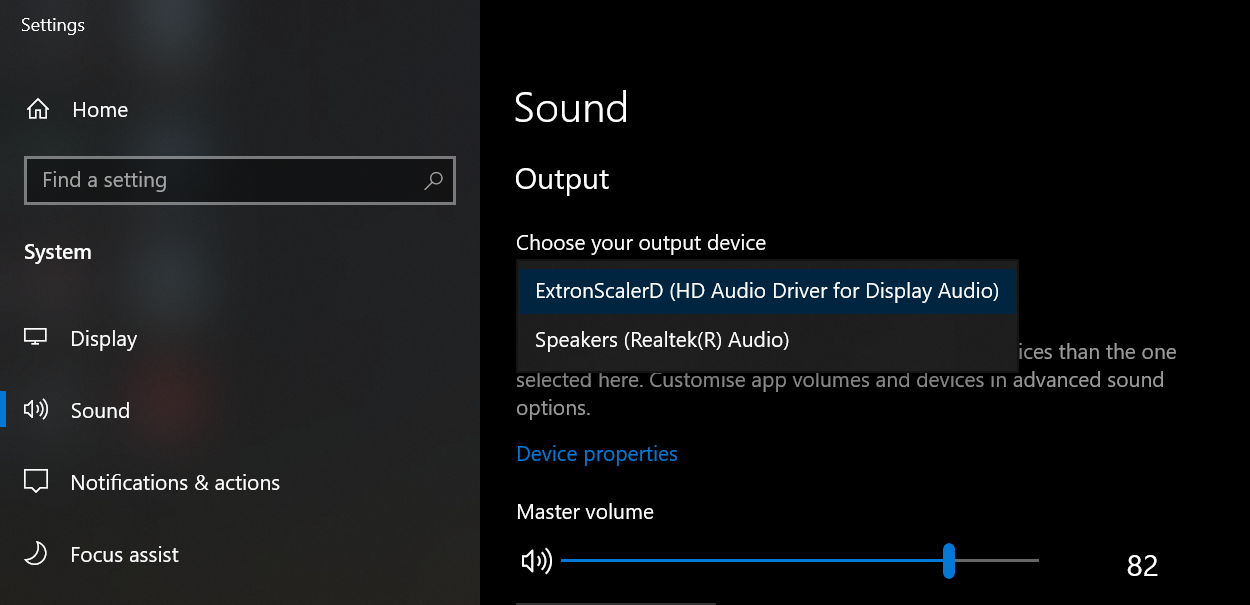
Also, make sure the audio volume of the computer is decently high.
Personal Laptop as Media Source
To use a personal laptop as a media source, connect the laptop to the system via the available HDMI.

Now, in the Crestron display, navigate to "Projector" and select "Laptop HDMI" as the video source. Second, navigate to "Sound" and make sure that the sound source is set to "HDMI", that the volume is good, and that the sound is not muted from here.
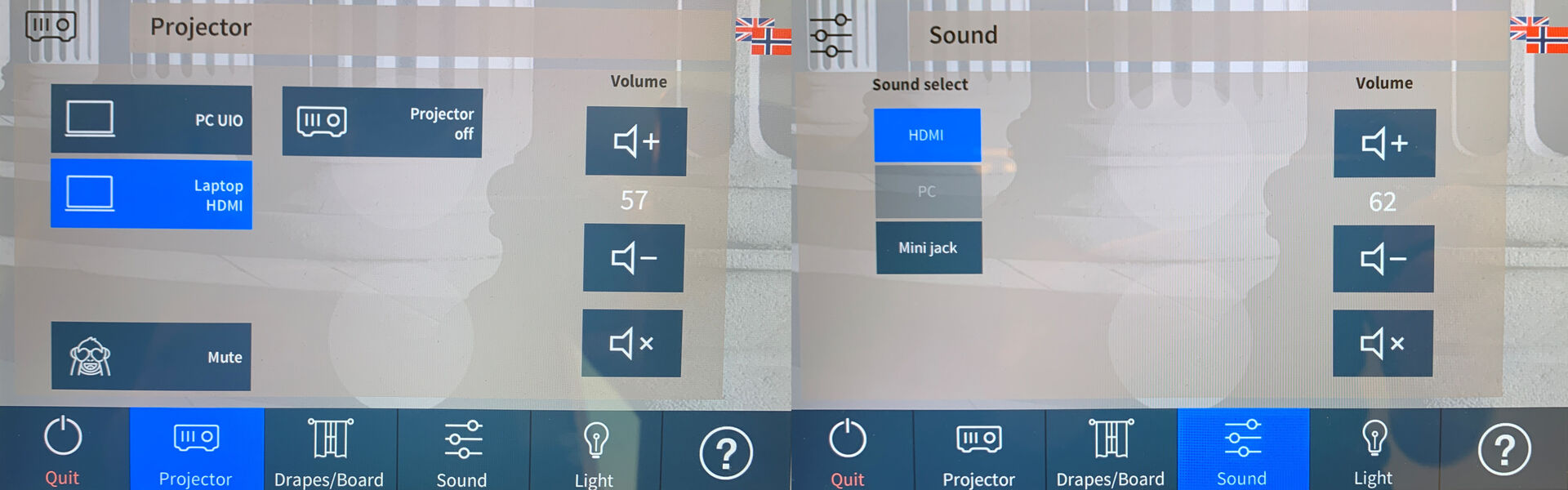
Third, we must ensure that the "ExtronScalerID" is set as the output source in the audio and screen settings of the laptop. Also, make sure the volume on your laptop is good.
Mini-jack and CD player as Media Source
We can choose to listen to sound through the B&W speakers via a mini-jack and CD player connection.
For mini-jack, connect your device to the available mini-jack plug on the desk. Then, navigate to the "Sound" menu on the Crestron display and select "Mini-jack".
For CDs, simply turn on the CD player, insert a CD and play. The player is connected directly to the speakers so there is no need to configure the Crestron display.
Connection diagram
Underneath you find a visual representation of how the teaching station in Salen is connected together.
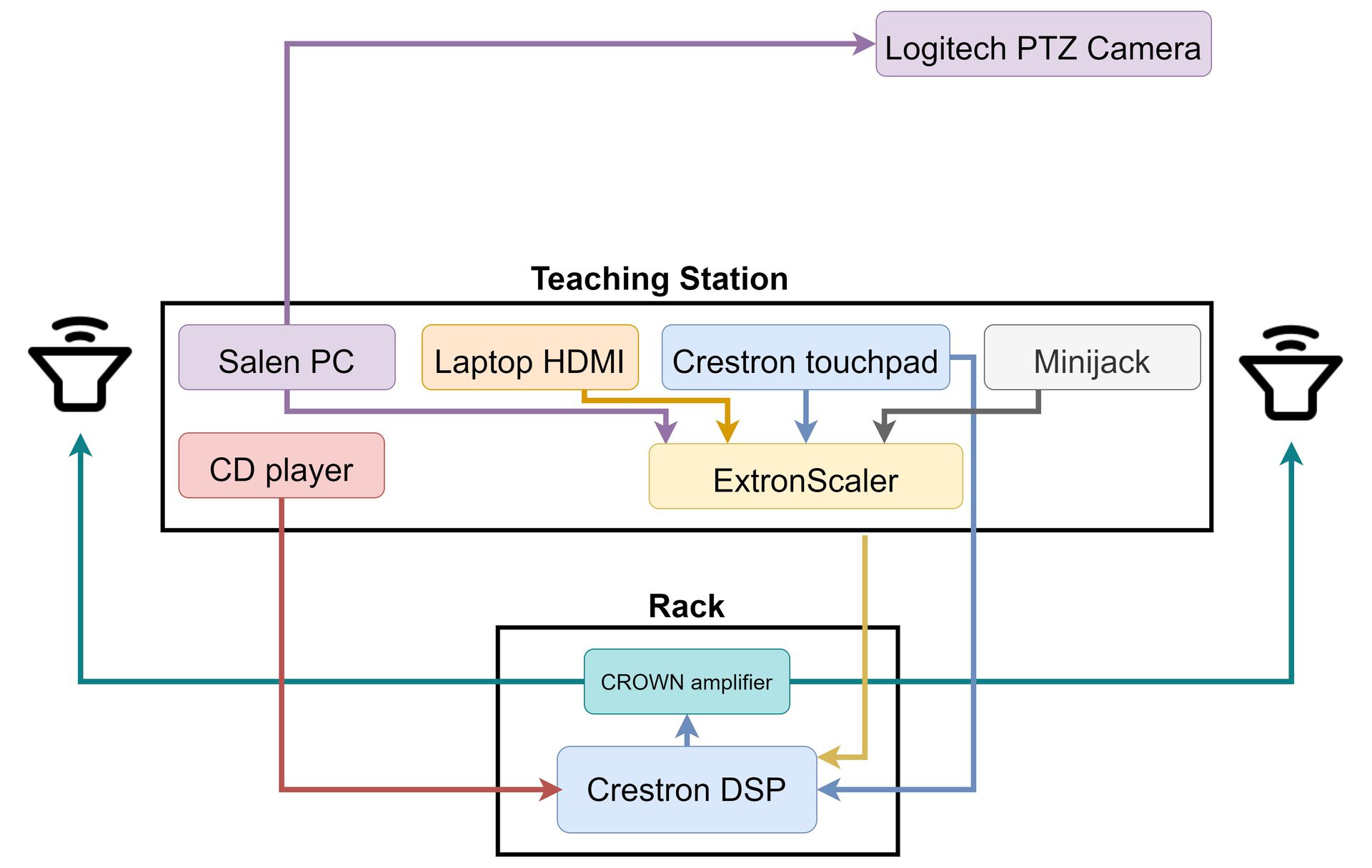
Important Notes
- Teaching station - There is no need to interact with the Extron hardware module located inside the teaching desk at any point. The Crestron display will always override the scaler with the appropriate settings for media playback.
